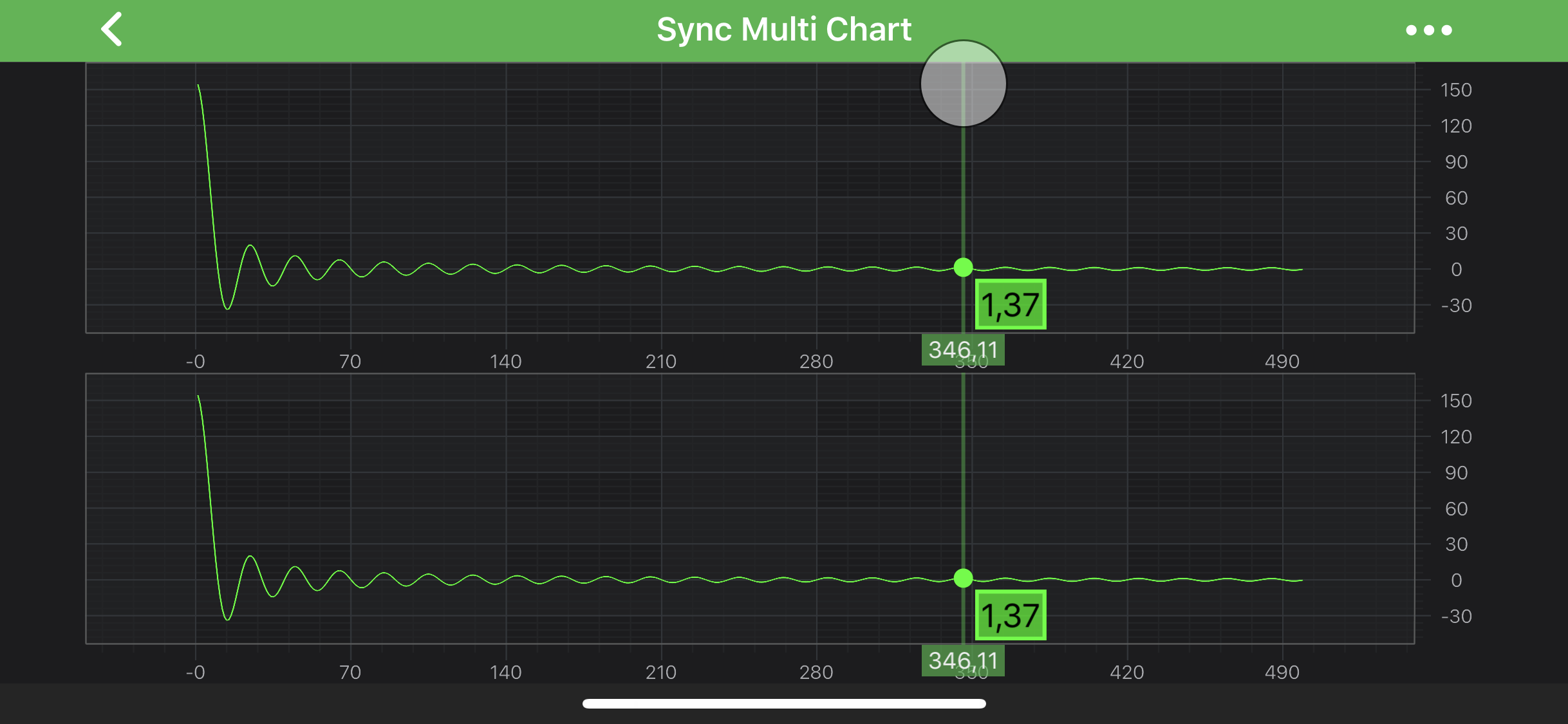SciChart Android Tutorial - Linking Multiple Charts
In our series of tutorials, up until now we have added a chart with two Y-Axis, one X-Axis, two series, added tooltips, legends and zooming, panning behavior, and added some annotations. All of that was with the only SciChartSurface.
In SciChart, there is no restriction on the number of SciChartSurface you can have in an application.
In the previous tutorial - Multiple Axis - we've manipulated one SciChartSurface instance. In this tutorial you will learn how to:
- add a second SciChartSurface (or potentially unlimited surfaces).
- link multiple charts and modifiers on them together
Getting Started
This tutorial is suitable for Java and Kotlin.
Note
Source code for this tutorial can be found at our Github Repository: Java and Kotlin Tutorials Repository
First of all, make sure, you've went through the previous the tutorials, to have a better grasp of SciChart functionality, such as:
Adding a Second Chart
Assuming, you've already know how to add one SciChartSurface, it should be fairly easy to add second surface. Just repeat the same procedure to configure the second chart. We will leave off annotations and modifiers. Everything else will be the same.
The code below shows how to add two SciChartSurface instance into one view:
surface = new SciChartSurface(this);
surface2 = new SciChartSurface(this);
chartLayout.addView(surface);
chartLayout.addView(surface2);
// Set layout parameters for both surfaces
final LinearLayout.LayoutParams layoutParams = new LinearLayout.LayoutParams(
LinearLayout.LayoutParams.MATCH_PARENT,
LinearLayout.LayoutParams.MATCH_PARENT,
1.0f
);
surface.setLayoutParams(layoutParams);
surface2.setLayoutParams(layoutParams);
Note
You might want to add your Surfaces from the .xml or whatever else. Setting layout parameters for both surfaces in code is just for the sake of simplicity.
Now, let's add Axes onto a Surfaces as we did before, the only difference - we extracted some code to omit duplications:
private void setupSurface(SciChartSurface surface) {
// Create another numeric axis, right-aligned
final IAxis yAxisRight = new NumericAxis(this);
yAxisRight.setAxisTitle("Primary Y-Axis");
yAxisRight.setAxisId("Primary Y-Axis");
yAxisRight.setAxisAlignment(AxisAlignment.Right);
// Create another numeric axis, left-aligned
final IAxis yAxisLeft = new NumericAxis(this);
yAxisLeft.setAxisTitle("Secondary Y-Axis");
yAxisLeft.setAxisId("Secondary Y-Axis");
yAxisLeft.setAxisAlignment(AxisAlignment.Left);
yAxisLeft.setGrowBy(new DoubleRange(0.2, 0.2));
final RolloverModifier rolloverModifier = new RolloverModifier();
rolloverModifier.setReceiveHandledEvents(true);
rolloverModifier.setEventsGroupTag("SharedEventGroup");
UpdateSuspender.using(surface, () -> {
Collections.addAll(surface.getXAxes(), new NumericAxis(this));
Collections.addAll(surface.getYAxes(), yAxisLeft, yAxisRight);
Collections.addAll(surface.getChartModifiers(),
new ZoomExtentsModifier(),
new PinchZoomModifier(),
rolloverModifier,
new XAxisDragModifier(),
new YAxisDragModifier());
});
}
setupSurface(surface);
setupSurface(surface2);
At this stage, you should have something similar to the shown below:
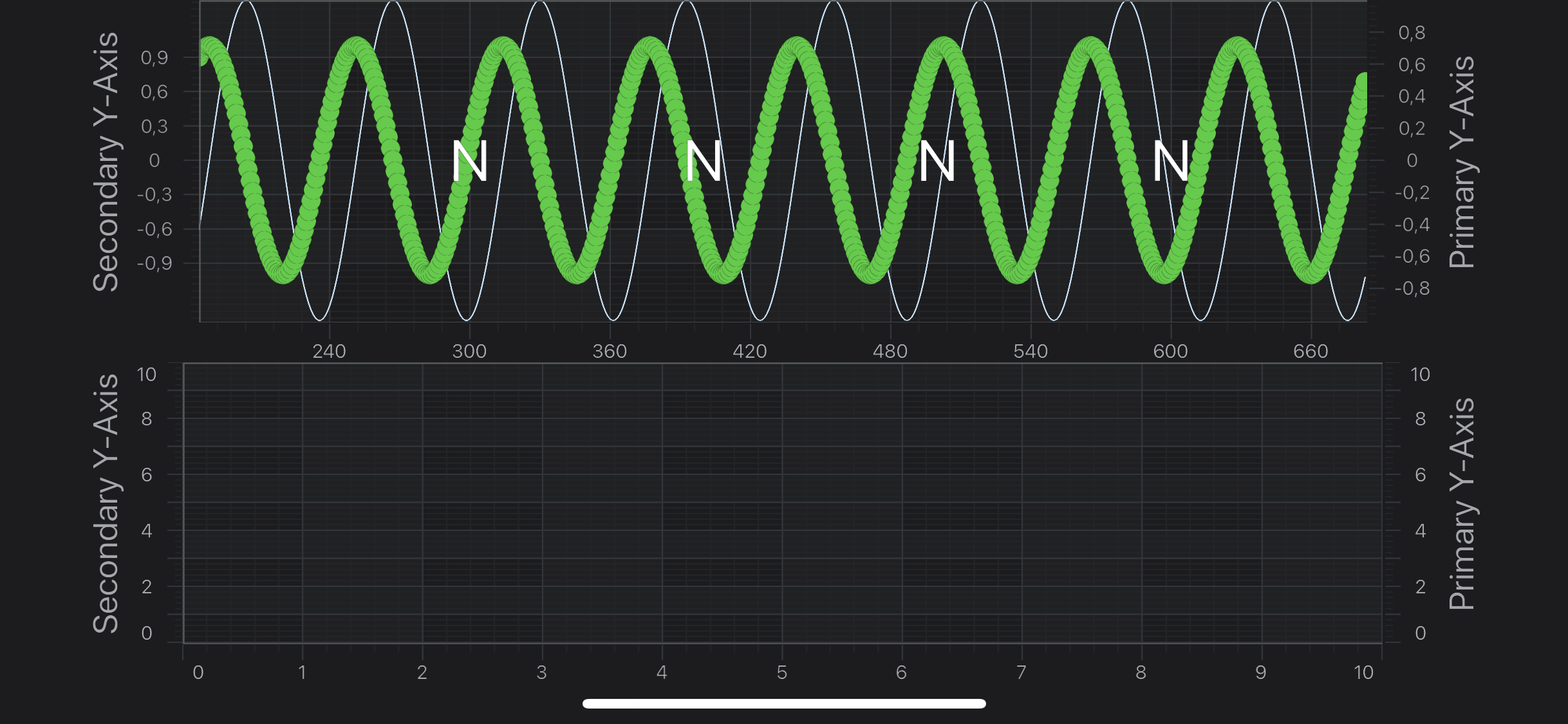
Adding a Series to the Second Chart
Now we are ready to add a RenderableSeries to the second chart. To try something new, let's add a Mountain Series
We are going to attach an existing DataSeries instance, so it scrolls just like the series on the first chart. Also, we will attach the RenderableSeries to the right axis.
Note
Remember, since there are two Y-Axes, they both must have unique IDs assigned to them. Those IDs can be used to register RenderableSeries and Annotations on a corresponding axis.
So just add these lines of code:
final FastMountainRenderableSeries mountainSeries = new FastMountainRenderableSeries();
mountainSeries.setYAxisId("Primary Y-Axis");
mountainSeries.setDataSeries(mountainDataSeries);
mountainSeries.setStrokeStyle(new SolidPenStyle(0xFF0271B1, false, 1.0f, null));
mountainSeries.setAreaStyle( new SolidBrushStyle(0xAAFF8D42));
UpdateSuspender.using(surface2, () -> {
Collections.addAll(surface2.getRenderableSeries(), mountainSeries);
});
Now you should see something like this:
;
// Create an X axis and apply sharedXRange
final NumericAxis xAxis = new NumericAxis(this);
xAxis.setVisibleRange(sharedXRange);
// Create another X axis and apply sharedXRange
final NumericAxis xAxis2 = new NumericAxis(this);
xAxis2.setVisibleRange(sharedXRange);
Synchronizing Chart Widths
Imagine a situation when you have a two charts with Y axes on opposite sides, or values on your Y-Axes differs, and width of them are different. It will cause one of the chart areas stick out. There is a helper class called SciChartVerticalGroup which is used in situations like this. It's just line charts up. See the code below which showcases how to use it:
final SciChartVerticalGroup verticalGroup = new SciChartVerticalGroup();
verticalGroup.addSurfaceToGroup(surface);
verticalGroup.addSurfaceToGroup(surface2);
We used this technique in our Multi-Pane Stock Chart example, which can be found in the SciChart Android Examples Suite as well as on GitHub:
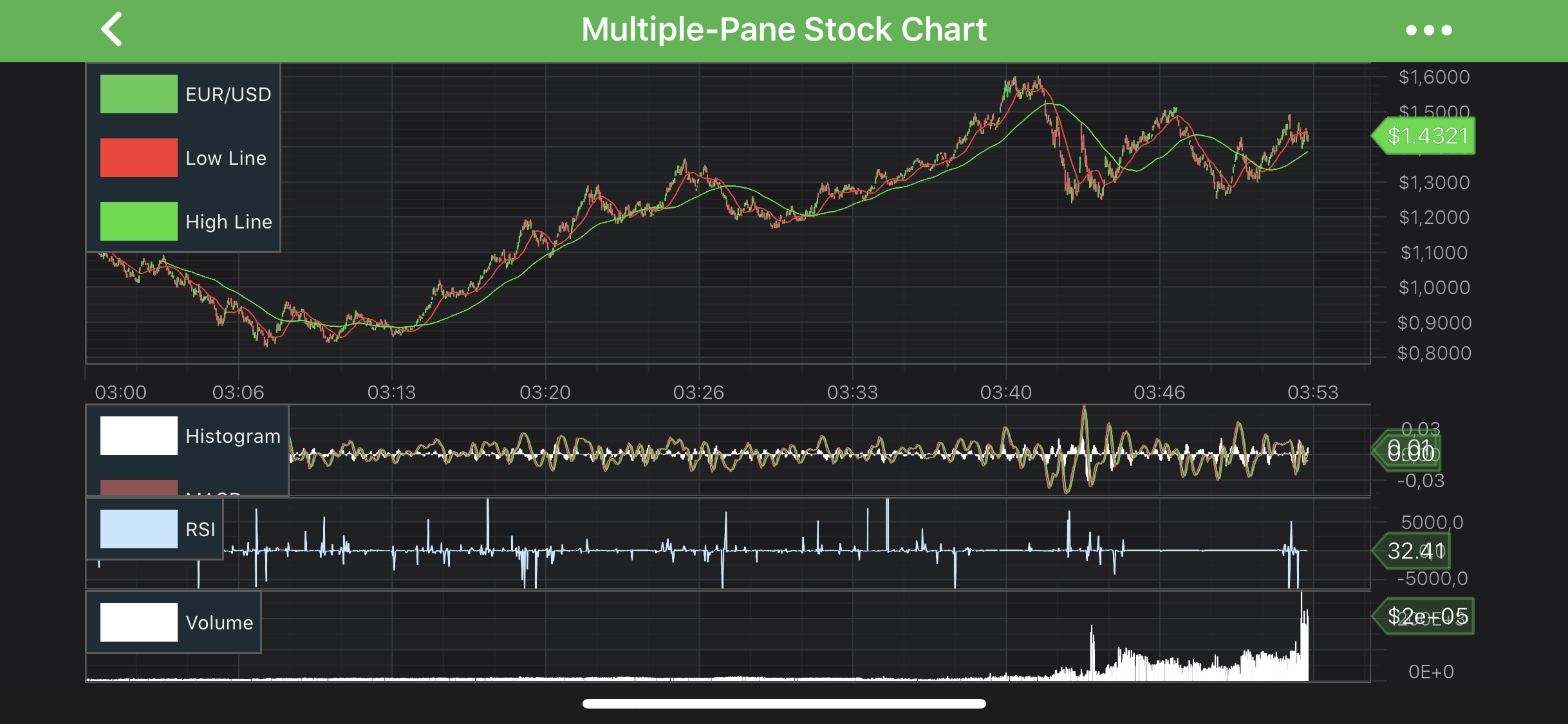
Linking Cursor and Other Modifiers
Next we are going to link chart modifiers.
The first chart has an array of ChartModifiers set up to handle zooming, panning and tooltips. We are going to add some of these modifiers to the second chart.
To sync those modifier, you should add the modifiers through the ModifierGroup collection, and share the same group via the motionEventGroup property, like showcased below:
final ModifierGroup modifierGroup = new ModifierGroup();
modifierGroup.setMotionEventGroup("SharedEventGroup");
modifierGroup.setReceiveHandledEvents(true);
Collections.addAll(modifierGroup.getChildModifiers(),
new ZoomExtentsModifier(),
new PinchZoomModifier(),
rolloverModifier,
new XAxisDragModifier(),
new YAxisDragModifier());
Note
You can use a motionEventGroup on more than two charts.
Run the application again. The Cursors and Tooltips are now synchronized across the charts:
Where to Go From Here?
You can download the final project from our Java and Kotlin Tutorials Repository.
Of course, this is not the limit of what you can achieve with the SciChart Android. You might want to read some of the following articles:
Finally, start exploring. The SciChart Android library and functionality is quite extensive. You can look into our SciChart Android Examples Suite which are full of 2D and 3D examples, which are also available on our GitHub
For instance - take a look at our Sync Multi Chart example, which can be found in the SciChart Android Examples Suite as well as on GitHub: