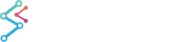In SciChart.js, the JavaScript Pie Chart type is represented by the SciChartPieSurface type.
The JavaScript Pie Chart Example can be found in the SciChart.Js Examples Suite on Github, or our live demo at demo.scichart.com
Above: The JavaScript Pie Chart example from the SciChart.js Demo.
The Pie Chart represents data in a form of circle divided into triangular wedges called segments. A PieSegment represents a percentage that corresponds to a particular value. This value appears drawn on every segment and can be set in code. A PieSegment can be selected by clicking either on it or on the corresponding item in the Legend. This action provides a visual feedback on the chart and the Legend.
Create a Pie Chart
To create a Pie Chart, you have to create a number of PieSegment instances and add them to the SciChartPieSurface.pieSegments collection.
Each PieSegment has properties for value, text and color, or alternatively colorLinearGradient if you wish to specify a gradient fill. The property isSelected denotes whether the PieSegment is in the selected state or not.
This results in the following output:
<div id="scichart-root" ></div>
body { margin: 0; }
#scichart-root { width: 100%; height: 100vh; }
async function simplePieChart(divElementId) {
// #region ExampleA
// Demonstrates how to create a pie chart with SciChart.js
const {
SciChartPieSurface,
EPieType,
SciChartJsNavyTheme,
PieSegment,
ELegendPlacement,
ELegendOrientation,
GradientParams,
Point
} = SciChart;
// or, for npm, import { SciChartPieSurface, ... } from "scichart"
// Create the pie chart
const sciChartPieSurface = await SciChartPieSurface.create(divElementId, {
theme: new SciChartJsNavyTheme(),
pieType: EPieType.Pie,
animate: true,
});
// Additional legend options
sciChartPieSurface.legend.showLegend = true;
sciChartPieSurface.legend.showCheckboxes = true;
sciChartPieSurface.legend.animate = true;
sciChartPieSurface.legend.placement = ELegendPlacement.TopRight;
sciChartPieSurface.legend.orientation = ELegendOrientation.Vertical;
// Create pie segments with value, colour and text
const pieSegment1 = new PieSegment({
color: "#228B22",
value: 40,
text: "Green",
colorLinearGradient: new GradientParams(new Point(0, 0), new Point(0, 1), [
{ color: "#1D976C", offset: 0 },
{ color: "#93F9B9", offset: 1 },
]),
});
const pieSegment2 = new PieSegment({
value: 10,
text: "Red",
colorLinearGradient: new GradientParams(new Point(0, 0), new Point(0, 1), [
{ color: "#DD5E89", offset: 0 },
{ color: "#F7BB97", offset: 1 },
]),
});
const pieSegment3 = new PieSegment({
value: 20,
text: "Blue",
colorLinearGradient: new GradientParams(new Point(0, 0), new Point(0, 1), [
{ color: "#1FA2FF", offset: 0 },
{ color: "#12D8FA", offset: 0.5 },
{ color: "#A6FFCB", offset: 1 },
]),
});
const pieSegment4 = new PieSegment({
value: 15,
text: "Yellow",
colorLinearGradient: new GradientParams(new Point(0, 0), new Point(0, 1), [
{ color: "#F09819", offset: 0 },
{ color: "#EDDE5D", offset: 1 },
]),
});
sciChartPieSurface.pieSegments.add(pieSegment1, pieSegment2, pieSegment3, pieSegment4);
// #endregion
};
simplePieChart("scichart-root");
async function builderExample(divElementId) {
// #region ExampleB
// Demonstrates how to create a pie chart with SciChart.js using the Builder API
const {
chartBuilder,
ESciChartSurfaceType,
ESeriesType,
EThemeProviderType
} = SciChart;
// or, for npm, import { chartBuilder, ... } from "scichart"
const sciChartPieChart = await chartBuilder.buildChart(divElementId, {
type: ESciChartSurfaceType.Pie2D,
options: {
surface: { theme: { type: EThemeProviderType.Dark } },
segments: [
{ text: "This", value: 10, color: "red" },
{ text: "That", value: 5, color: "blue" },
{ text: "Other", value: 7, color: "green" }
]
}
});
// Alternative API
const pieChart = await chartBuilder.buildPieChart(divElementId, {
surface: { theme: { type: EThemeProviderType.Dark } },
segments: [
{ text: "This", value: 10, color: "red" },
{ text: "That", value: 5, color: "blue" },
{ text: "Other", value: 7, color: "green" }
]
});
// #endregion
};
// Uncomment this to use the builder example
//builderExample("scichart-root");
Dynamically Updating a Pie Chart
Pie Charts can be dynamically updated by setting the PieSegment.value property. When SciChartPieSurface.animate is true, updates to the pie chart will be animated.
Try this code below:
This results in the following output:
<div id="scichart-root" ></div>
body { margin: 0; }
#scichart-root { width: 100%; height: 100vh; }
async function updatingPieChart(divElementId) {
// Demonstrates how to create a pie chart with SciChart.js
const {
SciChartPieSurface,
EPieType,
SciChartJsNavyTheme,
PieSegment,
} = SciChart;
// or, for npm, import { SciChartPieSurface, ... } from "scichart"
// #region ExampleA
// Create a Pie Chart
const sciChartPieSurface = await SciChartPieSurface.create(divElementId, {
theme: new SciChartJsNavyTheme(),
pieType: EPieType.Pie,
animate: true,
animationFrames: 30
});
// Disable the legend for this example
sciChartPieSurface.legend.showLegend = false;
// Create pie segments and add to the chart
const pieSegment1 = new PieSegment({
color: "#F48420",
value: 5,
});
const pieSegment2 = new PieSegment({
color: "#30BC9A",
value: 10,
});
const pieSegment3 = new PieSegment({
color: "#EC0F6C",
value: 15,
});
const pieSegment4 = new PieSegment({
color: "#50C7E0",
value: 20,
});
sciChartPieSurface.pieSegments.add(pieSegment1, pieSegment2, pieSegment3, pieSegment4);
// Dynamically update the pie segments
const updateFunc = () => {
pieSegment1.value = Math.random() * 20 + 10;
pieSegment2.value = Math.random() * 20 + 10;
pieSegment3.value = Math.random() * 20 + 10;
pieSegment4.value = Math.random() * 20 + 10;
setTimeout(() => updateFunc(), 1500);
};
setTimeout(updateFunc, 1000);
// #endregion
};
updatingPieChart("scichart-root");
Formatting Pie Chart Labels
Several options for formatting Pie Chart labels are possible with SciChart.js.
- Set SciChartPieSurface.seriesSpacing to put a padding in between pie segments.
- Set SciChartPieSurface.labelStyle to set a global label font size, color and family
- Override SciChartPieSurface.labelProvider.getSegmentText to set a general label text override
- Set PieSegment.labelOffset to move labels further away from the pie segment.
- Set PieSegment.labelStyle to set individual pie segment font and color
- Set PieSegment.radiusAdjustment to make the pie segment larger or smaller.
- LabelProviders are also available on individual PieSegment.labelProvider property
Below, an example combines several of these techniques:
<div id="scichart-root" ></div>
body { margin: 0; }
#scichart-root { width: 100%; height: 100vh; }
async function formatPieChart(divElementId) {
// Demonstrates how to create a pie chart with SciChart.js
const {
SciChartPieSurface,
Point,
SciChartJsNavyTheme,
PieSegment,
PieLabelProvider,
EPieType
} = SciChart;
// or, for npm, import { SciChartPieSurface, ... } from "scichart"
// #region ExampleA
// Create a Pie Chart
const sciChartPieSurface = await SciChartPieSurface.create(divElementId, {
theme: new SciChartJsNavyTheme(),
pieType: EPieType.Pie,
animate: true,
seriesSpacing: 5,
});
// Set this to adjust the radial position of the labels
// When positioning outside the pie, you may want to make further fine adjustments to label positions using the labelOffset as shown below
sciChartPieSurface.labelRadiusAdjustment = 1.7;
// set default label style
sciChartPieSurface.labelStyle = { fontSize: 14, color: "White" };
// labelProvider on the surface will be used if an override is not set on a segment
sciChartPieSurface.labelProvider.getSegmentText = (segment, total) =>
`<span>${segment.text}<span><br/><span>${segment.value.toFixed(0)} (${((100 * segment.value) / total).toFixed(
1
)}%)</span>`;
const pieSegment1 = new PieSegment({
color: "#F48420",
value: 40,
text: "Oranges",
radiusAdjustment: 1.05,
labelOffset: new Point(10, 0),
// labelStyles can be overridden per segment.
// These will be merged onto the surface style so the resulting style here is fontSize: 14, color: "#f8f682"
labelStyle: { color: "#F48420" }
});
const pieSegment2 = new PieSegment({
color: "#30BC9A",
value: 10,
text: "Apples",
radiusAdjustment: 1.1,
labelOffset: new Point(0, -20)
});
// If you set a property on the segment labelProvider, it will override the one on the surface
pieSegment2.labelProvider.getSegmentText = (segment, total) => "Some Apples";
// You can also pass labelProvider options in on the constructor.
const pieSegment3 = new PieSegment({
color: "#EC0F6C",
value: 20,
text: "Strawberries",
labelProvider: new PieLabelProvider({ labelPrefix: "Strawberries: "}),
labelOffset: new Point(-25, 0),
labelStyle: { color: "#EC0F6C" }
});
const pieSegment4 = new PieSegment({
color: "#50C7E0",
value: 15,
text: "Grapes",
});
// Overriding a property on the segment labelProvider implicitly creates a new default PieLabelProvider that overries the one set on the surface
pieSegment4.labelProvider.formatLabel = (dataValue) => dataValue.toFixed(2) + "%";
sciChartPieSurface.pieSegments.add(pieSegment1, pieSegment2, pieSegment3, pieSegment4);
// #endregion
};
formatPieChart("scichart-root");